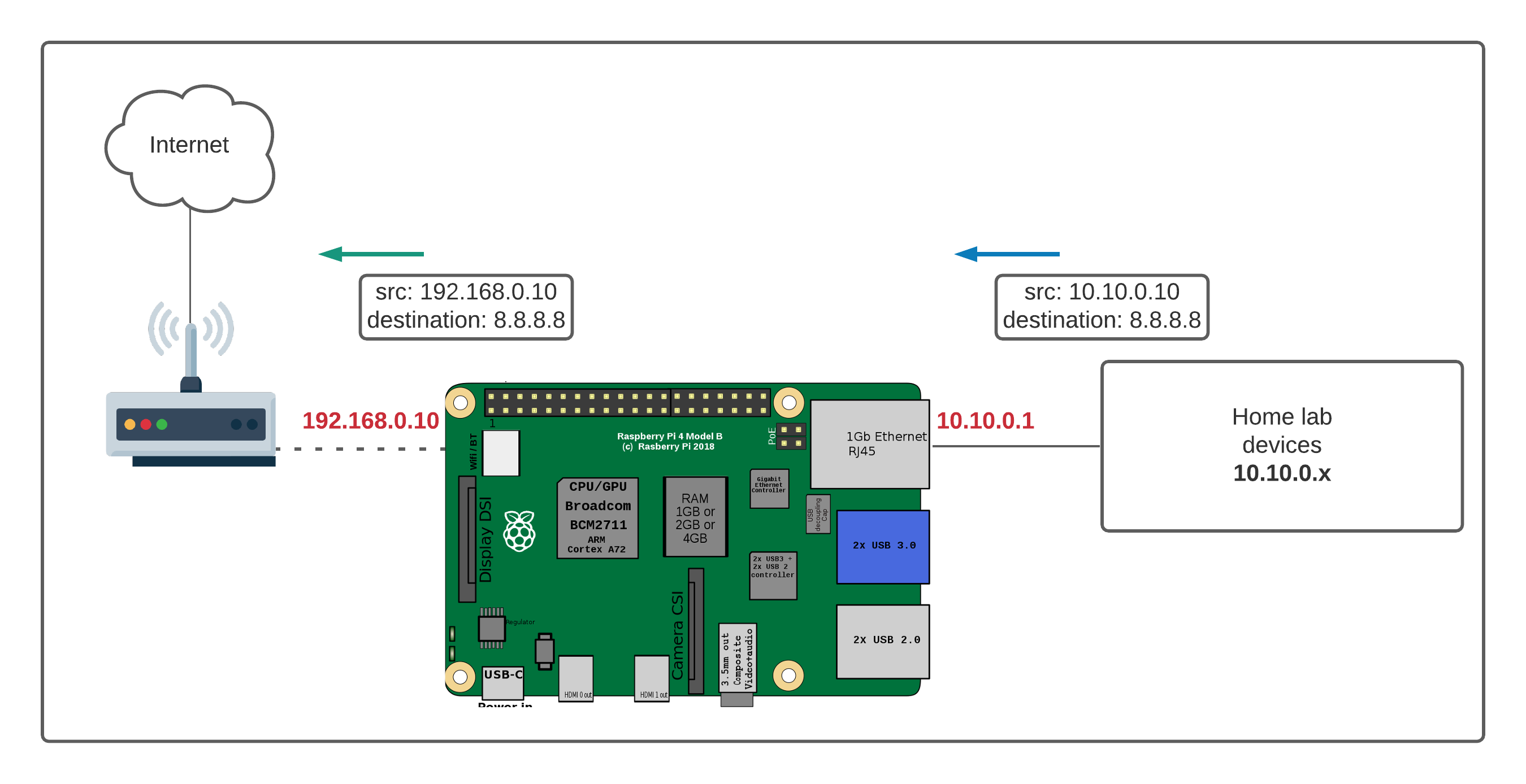Are you ready to unlock the full potential of your Raspberry Pi, no matter where you are in the world? The ability to remotely access your Raspberry Pi is no longer a luxury; it's a necessity for anyone seeking to truly harness the power of this versatile device.
In today's interconnected world, the demand for remote access solutions has skyrocketed. Whether you're a seasoned tech professional or a curious hobbyist, the capacity to securely connect to your Raspberry Pi from a distance opens up a world of possibilities. Imagine being able to monitor your home automation system, manage your server, or troubleshoot your IoT projects, all from the comfort of your couch or even while traveling abroad. The possibilities are limitless, and the benefits are undeniable. This article delves deep into the practical methods and security considerations of establishing a reliable and secure remote access connection to your Raspberry Pi.
Before we proceed, let's clarify the core concept. Remote access to a Raspberry Pi involves establishing a secure connection to your device over a network, typically the internet. This allows you to interact with your Raspberry Pi as if you were physically present, enabling you to execute commands, transfer files, and even control connected hardware. The primary methods for achieving this include Secure Shell (SSH) for command-line access, Remote Desktop Protocol (RDP) for graphical user interface (GUI) control, and Virtual Network Computing (VNC) for cross-platform remote access.
Understanding the underlying technologies is crucial for achieving a successful remote access setup. SSH, the bedrock of secure remote access, provides a secure, encrypted channel for communication between your computer and the Raspberry Pi. RDP, often used with Windows systems, offers a full desktop experience, allowing you to interact with the Raspberry Pi's GUI. VNC, a versatile alternative, allows you to share the Raspberry Pi's screen with other devices, irrespective of their operating systems. Each method presents unique advantages, and the choice often depends on your specific needs and the complexity of the task at hand.
Now, here's a look at the essentials of the article:
| Subject | Details |
|---|---|
| Target Audience | Tech enthusiasts, hobbyists, professionals, and anyone interested in remote access to a Raspberry Pi |
| Key Topics Covered |
|
| Overall Goal | To provide a comprehensive guide for securely accessing a Raspberry Pi remotely, regardless of its location or network configuration. |
| Relevance | Essential for managing servers, automating home devices, developing IoT projects, and accessing Raspberry Pis behind routers and firewalls. |
| Actionable Advice | Step-by-step instructions, practical tips, and best practices to ensure a secure and efficient remote access setup. |
| Tools Mentioned |
|
| Benefits |
|
| Reference Website | Raspberry Pi Official Website |
The task of remotely accessing a Raspberry Pi, especially when it resides behind a router, can appear daunting at first glance. The inherent complexities of network configurations, firewalls, and security protocols can discourage even the most experienced users. However, with the right guidance, the process becomes remarkably straightforward. This guide aims to simplify these complexities, providing a step-by-step roadmap that will empower you to connect to your Raspberry Pi from virtually anywhere.
Let's begin with the fundamentals: understanding the network. When your Raspberry Pi is connected to your home network, it typically receives a private IP address from your router. This address, such as 192.168.1.100, is only accessible within your local network. To access your Raspberry Pi from outside your network, you'll need to configure your router to forward a specific port to the Raspberry Pi's internal IP address. This port acts as a gateway, allowing external traffic to reach your Raspberry Pi. SSH, for example, typically uses port 22.
The process of port forwarding differs slightly depending on your router's manufacturer. You'll need to access your router's configuration page, usually by entering its IP address (e.g., 192.168.1.1) in your web browser. Then, navigate to the port forwarding or virtual server settings. There, you'll specify the port you want to forward (e.g., 22 for SSH), the Raspberry Pi's internal IP address, and the protocol (TCP is standard for SSH). Once configured, your router will route incoming traffic on the specified port to your Raspberry Pi.
Secure Shell (SSH) is the go-to protocol for secure remote access to the command line interface of your Raspberry Pi. To establish an SSH connection, you'll typically use an SSH client, such as PuTTY on Windows or the built-in terminal on macOS and Linux. Open your SSH client, enter your public IP address or domain name (if you have one), the port you've forwarded (usually 22), and your Raspberry Pi's username and password. Once authenticated, you'll gain full command-line access to your Raspberry Pi. Be sure to configure your Raspberry Pi to allow SSH connections.
To connect using PuTTY, you'll first need to download and install the application. Once installed, open PuTTY and enter your Raspberry Pi's IP address or hostname in the "Host Name (or IP address)" field. In the "Port" field, enter 22 (or the port you've forwarded). Under the "Connection" category on the left, navigate to "SSH" and then "Auth." Click the "Browse" button to select the private key file (.ppk) if you're using key-based authentication. Click "Open" to initiate the connection. When prompted, enter your Raspberry Pi's username and password. You are now in your shell prompt.
For a graphical user interface, Remote Desktop Protocol (RDP) or Virtual Network Computing (VNC) are the preferred choices. RDP, primarily used with Windows systems, offers a full desktop experience, emulating the Raspberry Pi's desktop on your remote machine. VNC, a versatile alternative, is compatible with various operating systems, making it a great choice for cross-platform access.
RDP requires the installation of an RDP server on your Raspberry Pi. This server handles the remote connection requests. One popular choice is xrdp, which acts as a front-end for the remote desktop server. Once installed and configured, you can use an RDP client (like Microsoft Remote Desktop on Windows or macOS) to connect. Enter your Raspberry Pi's public IP address or domain name, along with the port if it's non-standard, and your username and password to connect. Be sure to install an RDP client on your machine.
To connect via RDP, open the "Remote Desktop Connection" application on your Windows machine. Enter the public IP address of your Raspberry Pi and the port number (if you've changed from the default). Click "Connect." You'll be prompted for your username and password. Enter your credentials and click "OK." You should now be connected to the graphical user interface of your Raspberry Pi.
VNC offers a different approach, allowing you to share the Raspberry Pi's screen with your remote device. This cross-platform compatibility is a key advantage. Install a VNC server, such as RealVNC or TightVNC, on your Raspberry Pi. Then, on your remote device, use a VNC client to connect. Enter the Raspberry Pi's public IP address or domain name, followed by a colon and the VNC display number (usually :1 or :5901). You'll then be prompted for a password. This can be established from the VNC server setup.
Setting up a VNC connection involves a few simple steps. First, install a VNC server on your Raspberry Pi. Then, install a VNC viewer (client) on your remote device. Enter the IP address or hostname of your Raspberry Pi in the VNC viewer, followed by ":1" or the display number if you've configured the VNC server to use a different one. Enter the password you set up for the VNC server. You should now see the Raspberry Pi's desktop on your remote device. Adjust the resolution and display settings as needed for an optimal experience.
Security is paramount when configuring remote access. Here's how to fortify your setup: First, update your Raspberry Pi's operating system and router software. Security patches are frequently included in these updates. Then, use strong, unique passwords for all accounts, including your Raspberry Pi and router. Avoid using default passwords, and consider enabling two-factor authentication if supported. You could set up UFW(Uncomplicated Firewall) on your Raspberry Pi to restrict access to only necessary ports.
Additionally, only open the ports that are essential for remote access. Close any unnecessary ports to minimize the attack surface. Change the default SSH port (22) to a less common port to deter automated attacks. Regularly review your Raspberry Pi's access logs to detect any suspicious activity, unauthorized attempts, or any type of threat. Consider setting up fail2ban to automatically block IP addresses that attempt to brute-force your SSH login. Enable logging for important security events to help you monitor and troubleshoot problems. The logs will provide a detailed history of access attempts, successful logins, and potential security breaches. The detailed information in these logs is invaluable for auditing and identifying security incidents.
Consider utilizing a cloud-based solution such as SocketXP. SocketXP provides a secure, easy-to-use method for remotely accessing your Raspberry Pi without the need for port forwarding or complex network configurations. The service creates a secure tunnel to your Raspberry Pi, allowing you to connect via SSH, RDP, or VNC seamlessly. This approach simplifies the setup process, especially for those behind NAT routers or firewalls. To use SocketXP, install the remoteiot service on your Raspberry Pi. Then, open the remoteiot portal in your browser and log in to your dashboard. You should then see your Raspberry Pi in the list of account devices. By clicking "Connect port" you can then choose your access method.
For those working behind corporate firewalls or dealing with complex network configurations, SocketXP offers a valuable solution. This service provides a streamlined approach to secure remote access, bypassing the need for intricate VPN or firewall configurations. To take advantage of SocketXP's capabilities, you can access the command line and set up remote access. SocketXP simplifies management by allowing direct SSH or VNC connections without requiring IP discovery or firewall modifications.
To use SocketXP, start by opening the terminal of your Raspberry Pi or accessing your Raspberry Pi with SSH on the local network. Install the remoteiot service by following the on-screen instructions. After installation, you can proceed to the remoteiot portal in your browser and log in to your dashboard. Your Raspberry Pi will be listed in the account devices section. From there, you can easily click on "Connect port" to select your desired connection method.
Whether you are managing servers, automating home devices, or developing IoT projects, the ability to remotely access your Raspberry Pi is now essential. The concepts, techniques, and best practices outlined in this guide empower you to manage, control, and troubleshoot your Raspberry Pi from anywhere in the world. With a solid understanding of SSH, RDP, VNC, security measures, and the potential of cloud-based solutions, you can take full control of your device and unleash the full potential of your Raspberry Pi.
In conclusion, remote access to your Raspberry Pi is a powerful tool that enhances the functionality and accessibility of your projects. Embrace the knowledge shared in this guide, and get ready to take control of your Raspberry Pi, wherever your journey leads you. Remember to regularly review your Raspberry Pis access logs to detect any unauthorized attempts. With a little effort, you can make your Raspberry Pi and the projects you create with it accessible from anywhere in the world.